Introduction
This exercise gave us the chance to learn a new method of
field survey. This method is actually very old and requires very little
technology. The method, called Azimuth
survey, does just what the name implies.
It uses a fixed location, the distance to a new location, and the
direction toward the new location to attain the coordinates of the new
location. You can go as low tech as a
compass and measuring tape all the way up to fancy gadgets that use lasers and
radio signals to determine the distance and azimuth. The benefit of learning this technique is
that when all the electronics break down, we still have the ability to collect
rudimentary points with the minimum of equipment.
For our survey we used the LTI TruPulse laser
rangefinder. The TruPulse is a handheld
(but can be tripod mounted) device that sends a laser beam to the target you
designate by looking through the eye sight.
The beam bounces back and is measured to give the distance. This distance is displayed in the eye piece
and measures down to .0 meters. The
TruPulse also has a compass built in that allows the user to collect the
azimuth of a target in the same manner as the distance. The azimuth is
collected in 360.0 degree readings. This
model has several other features that we did not use, including Slope distance,
Vertical distance, and Inclination.
Study Area
As part of our preparation for this exercise we were given a
demonstration and a brief test period with the TruPulse rangefinder to help
familiarize ourselves with the device.
Our test location was the courtyard of Phillips hall on the University
of Wisconsin – Eau Claire campus. This
location is an open green space contains several raised garden beds, as well as
a few small trees and picnic tables.
Working in two-man teams, each group collected a few points with the
device and recorded them on paper. Once
this was complete, we went back to the lab and entered the data into a
spreadsheet. This process will be discussed more the methods section.
As part of our survey we were told to select a location and
to collect 100 data points there, as well as some attribute associated with
those points. Our group chose Owen Park
as our location with the intention of surveying the location of trees in the
park. We chose this location as it would
provide a good line of sight between the start point and the target
points. We decided to use tree height in
meters as our attribute and chose to use three categories to be estimated for
each tree point: “under 5”, “5-10”, and “over 10”.
One thing not mentioned yet is the importance of the start
point. The data we are collecting is
implicit data, meaning that each point is relative to the point of origin. There are a few ways to collect the start
point. A GPS unit can be used to collect
a point, or using some georeferenced aerial or satellite imagery to pinpoint
the location. We chose the latter; which
for the first point was the inside corner of the sidewalk on the east side of first
avenue, and the second point we visually aligned ourselves with the south edge
of the sidewalk on Niagara st as our X axis and the same sidewalk on 1st
Ave as the Y axis. These landmarks were
easy to find later. We also opted to use
a tablet computer to enter our data directly into a spreadsheet, this was a
little clunky, but in the end it saved a good bit of time.
Methods
Preparation
list:
(low tech) Compass, measuring rope, notebook and pencil.
(high tech) Rangefinder, GPS, tablet computer.
Optional tripod for Rangefinder is a great plus.
Location with desired data.
Clear weather. (weather should not effect a rangefinder, but it could make you miserable)
Data fields to collect: Number, Distance, Azimuth, Attribute. Start point coordinates.
(high tech) Rangefinder, GPS, tablet computer.
Optional tripod for Rangefinder is a great plus.
Location with desired data.
Clear weather. (weather should not effect a rangefinder, but it could make you miserable)
Data fields to collect: Number, Distance, Azimuth, Attribute. Start point coordinates.
Once you are at your location you must pick you start
point. It is important to move as little
as possible once you have begun collecting data, since each point is collected
from the start, and if the start keeps moving you will have a lot more
error. Make notes of your start location
if you do not have a GPS, it is crucial to have your start point as accurate as
possible.
If using a rangefinder, sight up your target and hit the
collect button. When you have your
distance and azimuth recorded sight of the next target. Once you have the desired number of points
you are finished in the field.
Once in the lab you need to enter the data to a spreadsheet
if it is not already. Here is where you
will need to add you start locations. In
your spreadsheet select a new column for your longitude (X) and another for
your Latitude (Y). Enter your
coordinates in the cell then drag down the corner to populate all the cells in
that column that used that start point.
If you did not have a GPS unit to find your start coordinates, you will
need to use an online source like Google Earth, or any of the others. Be warned that Google Earth uses Degree
Minutes and seconds, you will need to convert this to decimal degrees before
you import. There are many online converters
available. If you do not convert to
decimal degrees, your data may end up in the next county, as ours did. Another thing to keep in mind is that when
moving west of the prime meridian, the number become negative, otherwise your
point will end up on the opposite side of the world. Your table should look
like table 1.
You will need to have a geodatabase ready to go for your
project at this point. Once you have
your data you will need to import it into your geodatabase, you cannot just add
it to your geodatabase. Trust me, if you
don’t import it, you will spend many hours failing at the next steps.
To import the spreadsheet, right click on the
geodatabase>import>table(single) as seen in
figure 1. This opens up the
dialogue seen in figure 2. You want to click the folder on the
right of the input rows, this will take you to the next window where you select
the table you want, then select the proper sheet. Then you will need to name your import
output.
Once the table is imported you will add the data to ArcMap.
Click the + button in the top tool bar (figure 3). Since this is not spatial data yet, it will
not show up in the Table of Content – Drawing Order list, click the list by
sources button.
Now you will the Bearing
Distance to Line tool, this uses the start coordinates, the distance, and
azimuth to create a line the length of your distance field, and in the
direction of your azimuth from your start point. In the dialogue box the tool opens you first
select you table, then select your X as the X field; your Y as the Y field;
your distance as the distance field; and you azimuth as the bearing field. You should also use your number column in the
ID field to join your table to later.
Click OK and the tool will run (figure 4).
Next you will use the Feature Vertices to Point tool (figure 5). See figure 6 for tool location. Simply
select your line feature as your input, name your output and click OK. You will then have a point created at the end
of each line. The down side of this is
that there will now be a large number of points on your start point. You can click the editor toolbar and start an
edit session, then open the table and delete the excess points.
 |
| Figure 6. This shows the ArcToolbox path tothe Feature Vertices to Points tool. Data management Tools > Features > Feature Vertices to Points. |
The last thing to do is to join your table to the points
feature. Right click your
feature>joins and relates>join… (figure 7). In the
join dialogue box select “number” as the join field. The same should apear in field 3, then click
OK(figure 8). Your table is now joined and you
should be able to symbolize your data by attribute as desired.
 |
| Figure 7. This is the right-click menu path used to join your points feature and your data table. |
Results
The results of the data collection are seen below in figure 8.
This map shows the data points, as well as the lines. Figure 9
shows a close up of the start points, in it you can see that the points are
shifted about a meter west of where they should be. One possible reason for this shift is the
imprecise nature of finding the origin points in Google Earth. Another reason could be the slight
differences in the projections and georeferencing of the base images.
 |
| Figure 9. This is the final product map. It shows the tree height attribute that was collected. Figure 10 shows a close-up of the start point to give a better view of how far off they are. |
It is mostly difficult to tell how closely the points line
up with the trees since many is clustered together. I would say most appear to be about as far
off as the start points. Table 10 shows a close up of the start points. The first location we collected from is on the bottom side on the corner of the sidewalk. The point is about a meter to the left of where we stood in the real world. Other causes of
error in this would be the size of the tree.
If the tree is very small it is possible to miss the tree and hit the
background several meters away. We were
very conscious of staying in the same position the whole time, but it wouldn't take
much movement to noticeably increase the error.
Conclusion
This exercise taught us the Azimuth survey method. We learned the high tech and low tech way of
conducting this type of survey. Azimuth
survey uses the coordinates of a known location combined with the distance and
azimuth to a new location to acquire the coordinates of that new location. This can be done with as little as a compass
and as high tech as rangefinders and survey stations. This is another great tool to have in the old
cranial tool box for when the electronics gods take the day off.
The exercise had a good combination of field and lab work. While the collection could lean toward busy work, it forced us to get to know our equipment better than if we had gone out and gotten 10 or 20 points. It also helped to consider the spatial surroundings better to look for ways to increase our efficiency. 100 points also gives a much better impression of how accurate, or inaccurate this method of survey can be.
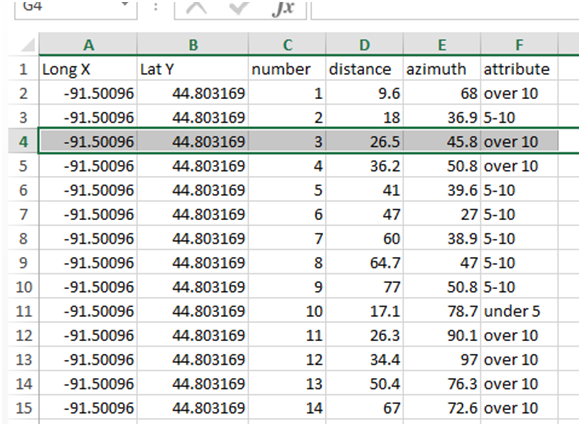


.png)




No comments:
Post a Comment